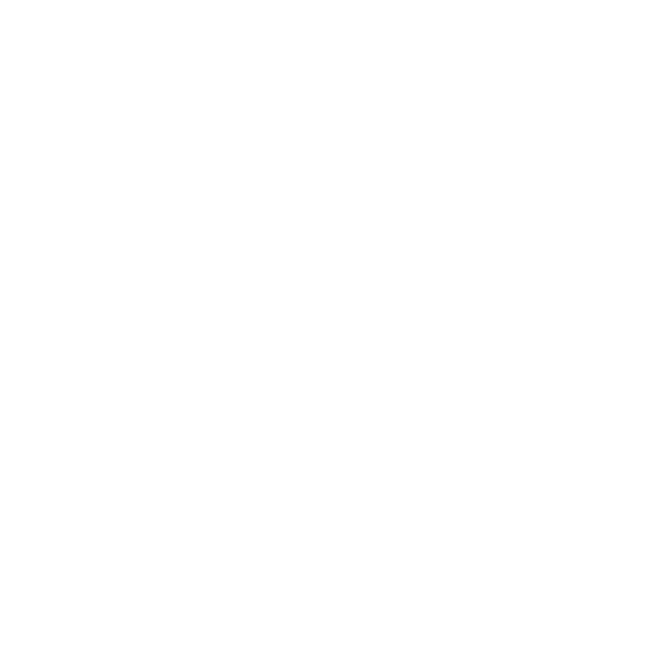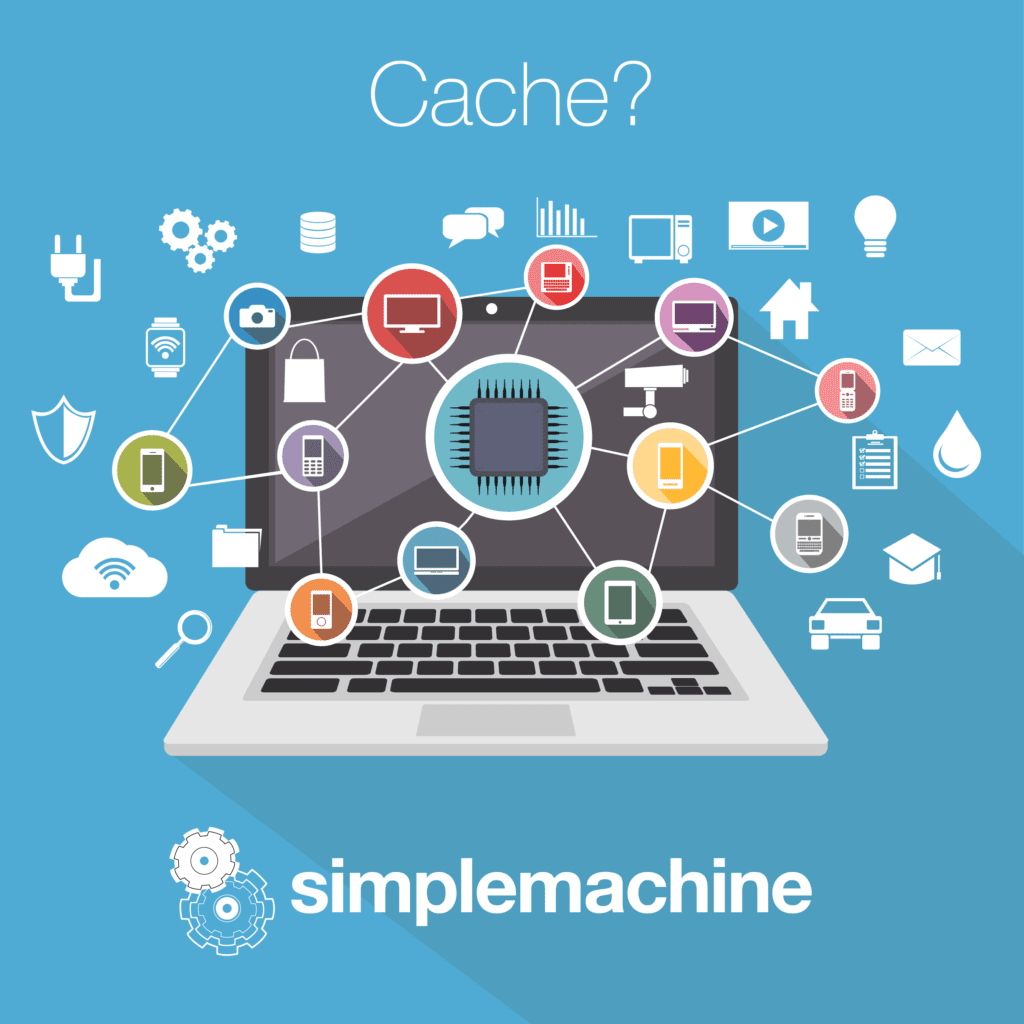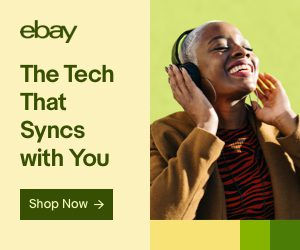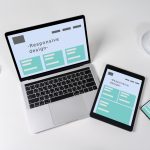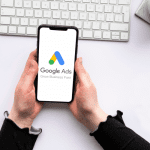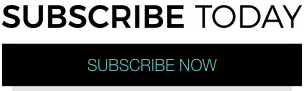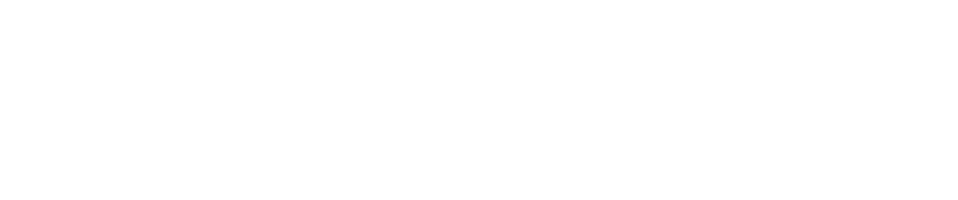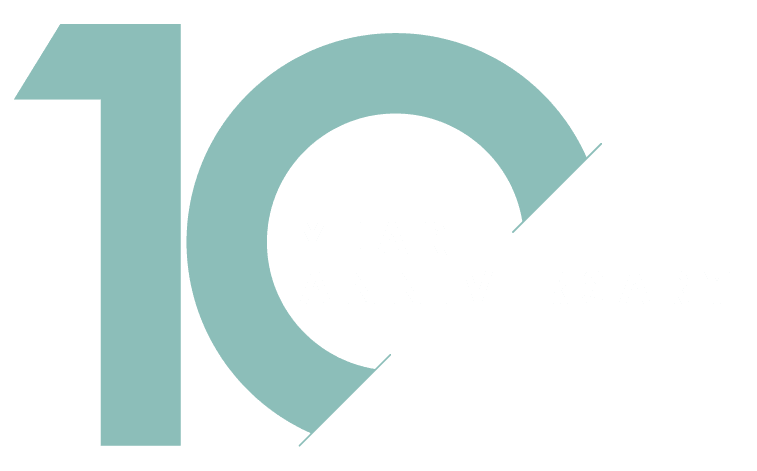We all enjoy browsing the internet. In fact, if you believe some of the studies that have recently been published, more than 4 billion of the world’s 7.6 billion people are now using the internet. That’s well over 50% of the global population.The figures are even higher in developed countries. In the U.S., for example, as much as 88% of the adult population accesses the internet at least once every day.
For an enjoyable browsing session, however, internet access has to be fast. If a page appears to be taking longer than expected to load, most people will either try to check a different site or stop browsing altogether. It doesn’t matter whether you were checking your email inbox, trying to catch up with developments on social media, or doing research on the web. If the site is taking too long to load, many people will feel restless. That’s when clearing the browser cache can help.
What is browser cache?
Browser cache refers to a place in your computer or mobile device memory where a browser stores previously downloaded elements of a particular web page so that the same elements don’t have to be re-downloaded in the future. By doing so, the browser can speed up page download because it only has to download a few elements of a requested page.
Take an example of an “About Us” page for a popular e-commerce company. These pages rarely change. If you check the page today and come back after two weeks, the content will most likely be the same. What cache memory does is to store as many elements of such a page so that the next time you visit that page, the browser doesn’t have to download many of those elements again.
The cache memory is typically limited to several bytes or megabytes. Basically, this means that there is a limit to the volume of elements that can be stored in the cache. Once that limit is reached, the cache won’t be able to store any additional elements.
The good news is that most devices, especially PCs, allow you to expand the cache memory. For instance, if your original cache was only 4MB, your device may allow you to expand it to 32MB or even more. Expanding the cache allows you to store more web elements, which can significantly boost your browsing speeds.
Why, then, should one clear their cache memory?
There are two main reasons:
- To create space for new items
We’ve already mentioned that the cache memory has a limited size. In most cases, it can be as little as 4MB, possibly even less. Clearing the cache is the only way to free the memory if you’d like to store new elements in your memory.
- To download updated copies of your favorite web pages
While storing cache elements in the cache memory allows you to download pages faster, it usually comes with one major downside – you won’t be able to see up-to-date copies of the stored elements. For instance, if your device has cached the logo of your favorite store, even if that store were to update its logo, you will not be able to see the updated logo until you clear the cache.
This can be particularly problematic with forms, buttons, and sometimes even product descriptions and prices. An e-store, for instance, can update a product’s description. But until you refresh your cache, you will only see the old version of the product description. The same applies to prices. What you see now could be prices that have since been updated. Clearing your cache allows you to download fresh copies of these elements.
How to clear your cache in every major browser
Unfortunately, there is no single way to clear browser cache. The steps for clearing cache will depend on the browser you’re using. Below, we look at the steps to clear cache in the five major browsers – Internet Explorer, Chrome, Firefox, Safari, and Opera.
Internet Explorer
Internet Explorer is the default browser for most Windows operating systems and is thus used by millions of people. To clear your cache on the browser;
- Click Tools, i.e. the gear icon found at the top right corner of the explorer window.
- From the menu, select Internet Options.
- In the resulting dialog box, click Browsing History.
- Then, click Delete.
- A dialog will appear with several options. Check the box for Temporary Internet Files and Website Files..
- Then, click the Delete button. Now your cache is empty!
Google Chrome
This procedure applies to Chrome versions ranging from 47.0 to 58. Don’t worry; you’re most likely using one of the latest versions. To get started:
- Click on the settings (three-stack) menu in the top right corner.
- Click on Settings in the menu, and at the bottom of the page select Show Advanced Settings .
- Locate and click Clear Browsing Data in the Privacy dialog box.
- In the resulting dialog, select Cached Images and Files.
- Set the “Obliterate the following items from:” drop-down to the date from which the cache should be deleted..
- With that done, tap Clear Data to completely erase information from your cache.
Firefox
The procedure in Firefox is also rather simple. But you need first to ensure that you’re using the latest version of the browser as the steps below only apply to versions 43 through 53.
- Begin by clicking the hamburger menu located at the top right corner of a Firefox page.
- A pop-up menu will appear with several options. Click on Clear Recent History.
- In the resulting “Time Range To Clear,” the best option is to select Everything.
- Check the box for “Cache.”
- Once you’re done, click Clear Now. With that, your cache is now cleared.
Safari
Safari is Apple’s browser and quite popular among IOS users. To clear cache on the browser, you’ll need to first locate the Develop menu and then proceed from there. Below is the step-by-step process:
- Launch the Safari browser and click Safari at the top left corner of the main menu bar.
- Select Preferences from the drop-down menu.
- Click on the Advanced icon at the top right corner of the navigation bar.
- Check the box found to the left of the Show Develop Menu.
- Click the Develop menu.
- Click on Empty Caches from the options. Your cache has now been cleared.
Opera
Finally, Opera is another very popular browser, with Opera Mini, its mobile version, being even more common. To clear cache on the browser:
- Launch Opera.
- Click the Menu button in the upper left corner of the homepage.
- Select Settings from the drop-down menu.
- Click Privacy & Security and select Clear Browsing Data.
- Check the box next to Cached Images and Files.
- Choose the time-frame you want to erase.
- Click the Clear Browsing Data icon in the bottom-right corner.
Now, over to you!
Those are the steps for clearing cache in the top five browsers. Feel free to test out the procedure for your browser anytime. For more information on digital trends and tech tips, and to get professional digital marketing services, contact Simplemachine at 479-319-6880.