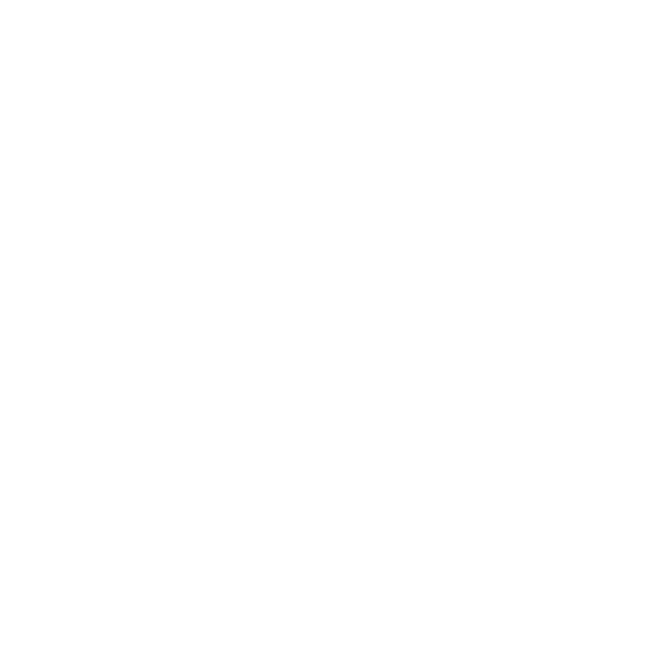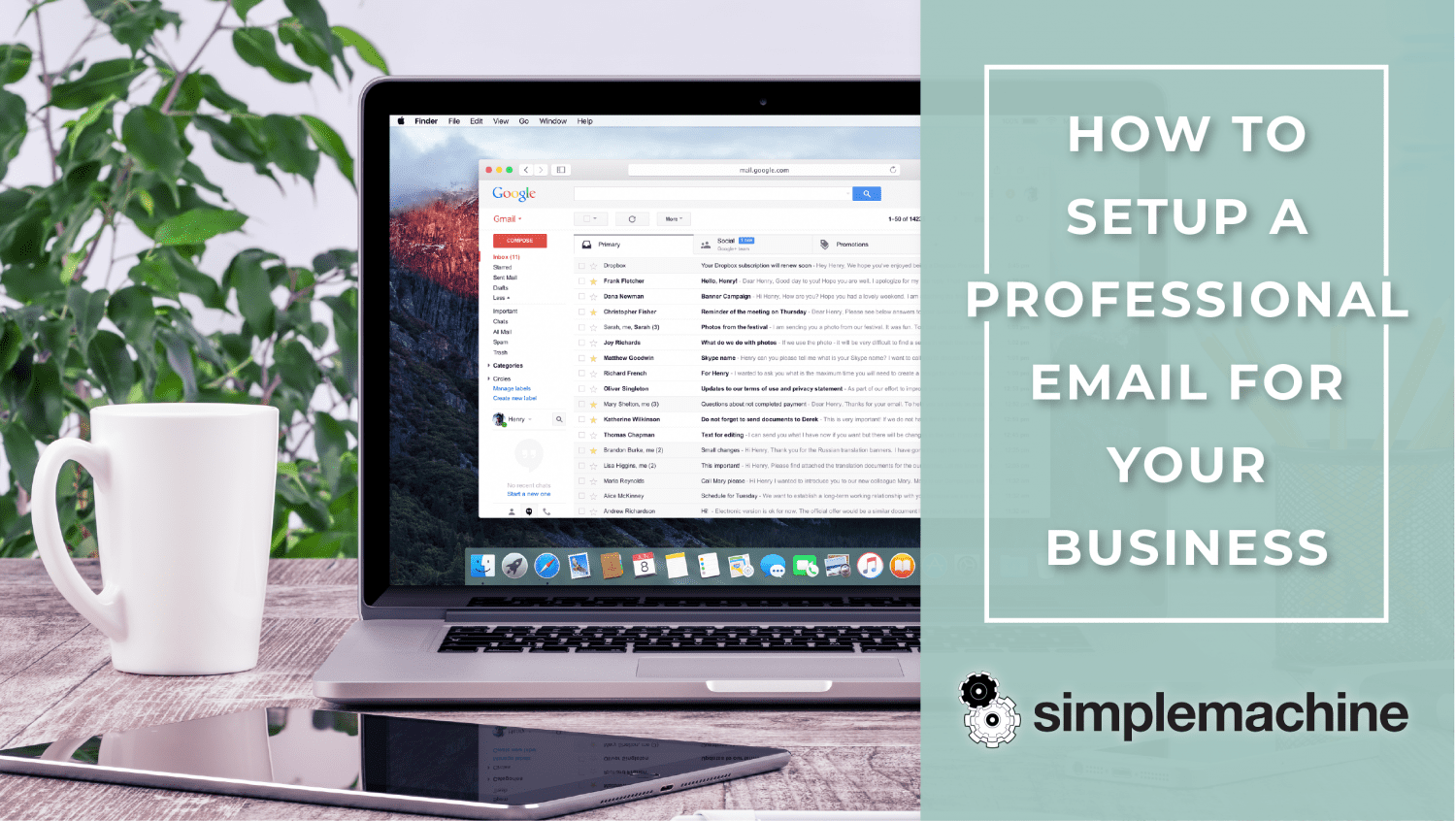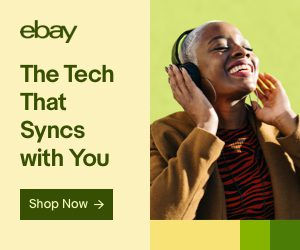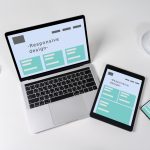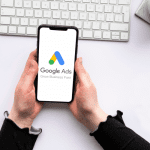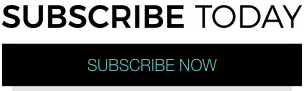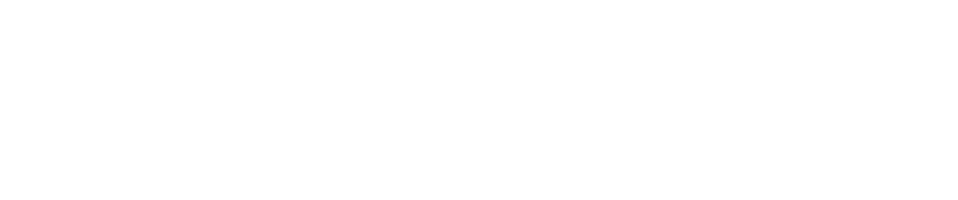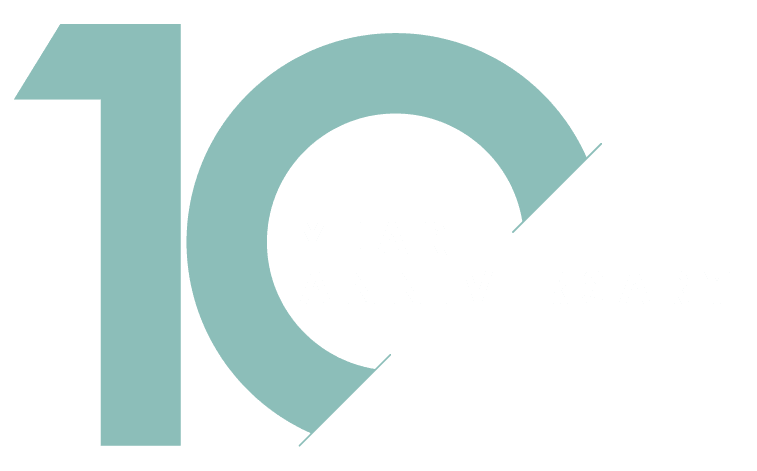The next step after developing your business website is to create a professional email address with your business name. Professional email addresses assist with building credibility for your company, especially when dealing with customers and other businesses.
While there are many business email services available, one of the leading options is Google’s G Suite which allows you to utilize Gmail with your own business address. The following article will aid you in creating a custom email address using G Suite and Gmail which represents your brand to provide a professional touch.
About Professional Email Addresses
A professional email address is simply one that contains your business email after the ‘@’ symbol. For instance, dan@mybusiness.com is considered a professional address because it contains @mybusiness.com. This is important when creating different departments for your business such as sales@mybusiness.com, support@mybusiness.com, marketing@mybusiness.com, etc. These different areas direct emails to different contacts while still communicating your brand.
On the other hand, email addresses that use free services, like Gmail, do not look professional. The equivalent of the above example is dan@gmail.com. Do you see the difference? This does not look or feel authoritative or professional. Your customers, suppliers, and other companies will find the professional email more trustworthy.
Why Utilize G Suite?
While most WordPress hosting companies offer unlimited email accounts using your domain name, why use G Suite? Since email is one of the best communication tools for business owners, especially for E-commerce sites without a physical location, it is critical to have fast and informative responses. Many web hosting email servers are restrictive, unreliable, isolated, overloaded and provide less security. In many instances, you will be unaware that the email was actually delivered or may not be receiving all emails in a timely fashion.
This is where the reliability of the Google-backed G Suite comes into play. With over 1.5 billion monthly active users, Gmail is an industry leader in email. G Suite is the productivity app suite built by Google, specifically for business owners, and includes Gmail. The service is utilized by over 4 million businesses globally and around 80 million educators and students.
The benefit of G Suite is it works with your domain name using Gmail to create a professional email address. Other benefits include:
- Around-the-clock support
- Compatible with Google Calendar, Google Hangouts, and your own business address
- Each user can have up to 30 email addresses
- Extensive spam filters and a high-level of security
- High deliverability without delays
- Managed email available when using the Gmail app on mobile devices
- No advertisements
- Seamless integration with WordPress
- Works across all platforms – mobile, tablet, web, etc.
- Works in conjunction with Outlook including syncing with old accounts
- 30GB of storage (double that of a free Gmail Account)
How to Set Up Your Professional Email Address Using G Suite
The first step is to create a G Suite account. The cost is $5 per month per users and if you pay annually ($50 per year per user), you receive 2-months free. Also, G Suite provides a 14-day trial which allows you to navigate through the system and use all the powerful features before committing.
- Start by visiting the G Suite website and click the ‘Get Started’ button for whichever plan you decide upon (Basic or Business).
- Enter your business name, country of origin and the number of employees you have. You can choose just yourself if you do not have any employees.
- Click the next button to continue.
- Enter your personal contact information including your first and last name, as well as your current email address.
- Select a domain name. If you already have one, choose ‘Yes, I have one I can use.’ If not, choose, ‘No, I need one.’ If you need to register a new domain name, then there will be a separate charge. If using an existing name, you must verify the ownership of that domain name.
- Create a G Suite user name by entering a username and password. This name is your first professional address so you must choose something that is appropriate for your business.
- You have now successfully created your account, proceed by clicking ‘Go to set up.’
- The setup screen will ask if you wish to add more people to your account. If you do not want to add anyone, click, ‘I have added all user email addresses’ followed by the next button. You always have the option of adding users later.
- When you have an existing domain name, you will now be asked to verify the name using an HTML code snippet that must be added to your website. Another verification option is to upload an HTML file to your website via an FTP client. If your website is not yet running, you can use the MX Record method which provides step-by-step instructions, if you choose this option.
- For this tutorial, the assumption is you have a WordPress blog so you can use the HTML code snippet option.
- To do so, switch to the WordPress admin area to add and activate the Insert Headers and Footers plugin.
- Once activated, navigate to Settings – Insert Headers and Footers page where you will paste the HTML code in the ‘Scripts in Header’ section. Click save to complete the transaction.
- Switch back to the G Suite setup screen and click, ‘I added the meta tag to my homepage.’
- Enter the MX record entries for your name. This is only required if you have an existing domain name with an operating website. Those registering their name with Google do not need to do this step.
- Make sure to set up the correct MX records using your domain name settings so the Google servers can receive and send emails for your business.
- To do so, login to your web hosting account or domain registrar’s account and find the DNS settings within your domain name. Most hosts are the same: click ‘Domains’, select your domain and click ‘Manage’ to reach the DNS settings.
- Switch back to your G Suite setup and select, ‘I have opened the control panel of my domain name.’ You will now see the MX records that must be entered along with the documentation link on how to add these records for the most popular providers.
- Enter the information and click ‘Add record’ to save.
- Repeat the process to add five lines of the MX records.
- Click back to the G Suite setup and choose the box, ‘I created the new MX records.’
- Finally, click the ‘Verify domain and set up email’ button to exit the wizard.
For professional assistance with creating your own professional email address using G Suite, contact Simplemachine today! Our experts have the professional knowledge to create one or hundreds of accounts through G Suite.